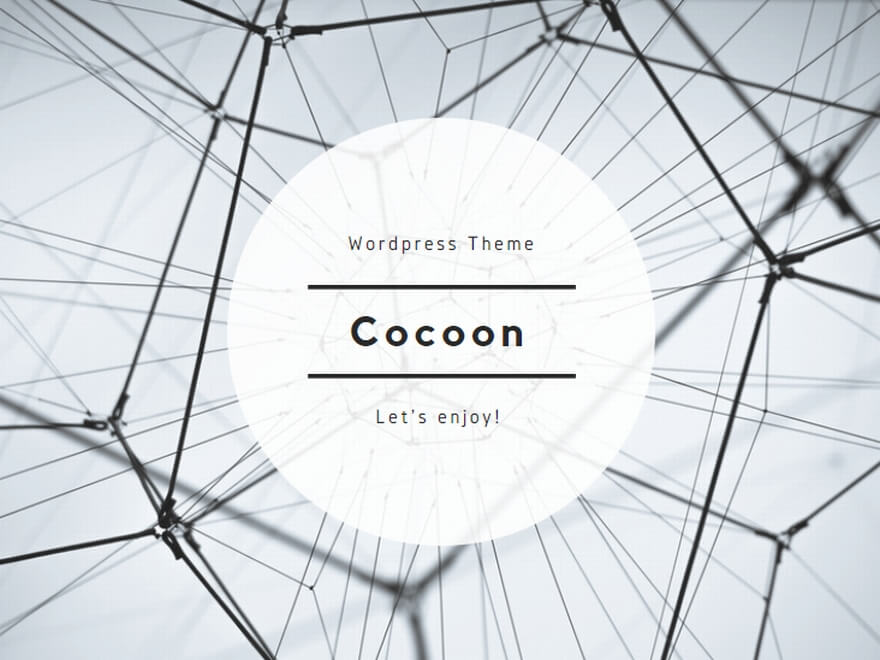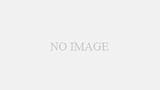ネットでいろいろなページを見ていると、「お、このページは後でもう一度読みたいなぁ」というページをみつけるときがありますよね。
そんな時にはブックマークをすればいいんですが、次々にブックマークをしていると、あとで整理が大変になっちゃいますよね。
だからボクの場合は、定期的に見るページ(たとえばブログ記事作成のための素材サイト等)は「ブックマーク」に保存をしますが、ブックマークするほどじゃないけど、あとでもう一度読んでみたいなぁというページは「あとで読む」系のアプリに保存しています。
あとで読む系のアプリはいろいろあると思うんですが、ボクは「Pocket」を使っています。
Pocketは、WindowsでもアンドロイドでもiPadでも使えるんで、スマホでチラ見したページを後でPCでじっくりと見るとかできます。便利ですよね。
でもねぇ、やっぱりPocketも次々に保存していくと、収集つかなくなっちゃうんですよね。もちろん保存時にタグをつけておけばいいんですが…、ついつい忘れがちです。
そんなところに、GoogleChromeブラウザに「リーディングリスト」機能が付いたんですよ。これはいい!
シンプルな「あとで読む」機能
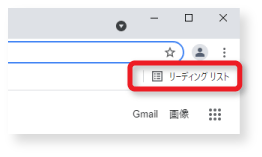
Chromeを開くと、右上に「リーディングリスト」という文字が見えますよね。これがChrome版の「あとで読む」機能です。
もし、「リーディングリスト」という文字が見当たらないよーという場合は、Chromeのバージョンを最新版にするか、ブックマークバーを表示すれば出てくるんじゃないかと思います。
ブックマークバーを表示するには、右上の「GoogleChromeの設定」→「ブックマーク」→「ブックマークバーを表示」です。
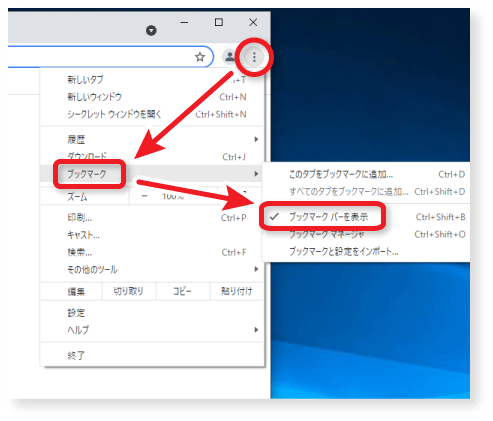
こんな感じで「その他のブックマーク」というフォルダとともにリーディングリストが表示されると思います。
リーディングリストの使い方
リーディングリストの使い方はとても簡単です。
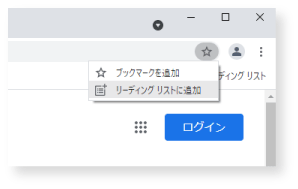
あとで読みたいなぁというページを開いた状態で、アドレスバーの横にある☆マークをクリックすると、「ブックマークを追加」「リーディングリストに追加」というメニューが出るので、「リーディングリストに追加」をクリックすればOK
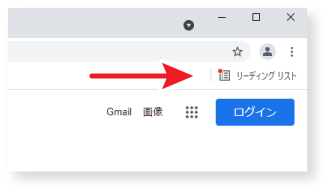
そうすると、未読がある場合は赤い印が表示されるみたいです。
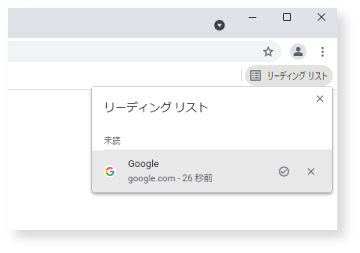
保存したページを読みたいときは、「リーディングリスト」の文字をクリックすれば、保存したリストが表示されるので、読みたいページを選べばOKというシンプルさです。
機能はシンプルですが、こういうのは高機能を求めるものでもないのでシンプルな方が使いやすいです。
あとで読む系のアプリ(機能)は使いだすと本当に便利なので、Chromeのリーディングリストができたことで、
- 定期的に閲覧利用するページ → ブックマーク
- あとでじっくり読みなおしたいページ → Pocket
- 軽く読み直したいページ → Chromeのリーディングリスト
というように、ボクの場合は使い分けできそうです。
これはいいね。